Quick Start Guide
Before you are able to use Tango™ Mobile, you must have a barcode scanner installed on your SmartPhone or Tablet. Some devices may already have this type of application installed, other will have to download one from an App Store. For this tutorial, we are using
ZXing ("Zebra Crossing") which is available for Android and Apple products.
This tutorial will cover the following:
•
Button Legend for Tango™ Mobile
•
Login Using QR Codes
•
Login From TF7.com
•
Using QR Codes for Equipment Tags Overview
•
Using QR Codes for Location Tags Overview
•
Existing Barcode Location Search
1.) Open your scanner application.
2.) Scan the Login QR code.
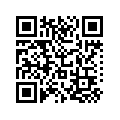
3.) Click the link or "
Open Browser"
4.) Select the password textfield and type in your password, then click "
Login"
5.) Search for Equipment by clicking the "
Search Equipment" icon or go to "
Step 7 or 8" for more advanced search options.
6.) Narrow the search fields by clicking the drop down box by "
Equipment Type:" or "
Current Equipment State:" and selecting the most relevant options.
7.) The "
Equipment Rapid Search" allows you to search for equipment by Plant Tag or Serial Number.
1) Fill in the text box with a specific plant or serial number.
2) Click on the "
Binoculars" to begin your search.
3) Click the "
Hammer and Wrench" icon to veiw the equipment information for any available results.
8.) The "
Equipment Rapid Search" allows you to search for equipment by All Aliases, Asset Tag, Indus, Location Barcode or SAP Number.
1) Fill in the text box with a specific number.
2) Click on the "
Binoculars" to begin your search.
3) Click the "
Question Mark" icon to veiw the location information any available results.
4) Click on "
Alias" to display location information.
1.) Visit
http://www.tf7.com
2.) Click "
Customer Login" on the top right corner.
3.) Click "
Tango™ Login".
4.) Enter User Name and Password. Click "
Login."
5.) Under Mobile Services, Click "
Go!" beside the desired database.
6.) Refer to Step 5 of Tango™ QR Login
above.
1.) Open your scanner application.
2.) Scan the Equipment QR code.
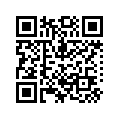
3.) Click the link or "
Open Browser"
4.) View general information, such as "
Equipment Information", "
Linked Documents", and "
Repair History", without logging in or click "
Login" to management equipment information and skip to "
Step 5".
4a.) Click the "
Equipment Information" to view equipment information.
4b.) Click the "
Linked Documents" to view all attachments assoicated with that piece of equipment.
4c.) Click the "
Repair History" to view past repairs and documentation.
5.) Login provides additional equipment managament features.
6.) After successfully logging in, more options are available, click any of the buttons or links to continue.
A) Filtered Equipment Search
B) Equipment Search
C) Uninstall Equipment
D) Send Equipment for Repair
6a) "
Filtered Equipment Search" auto generates required search fields that are simalar to that of the equipment currently being viewed. All fields can be modified as needed. Select all fields needed for your query and click "
Search" at the bottom.
6b) "
Equipment Search" allows for a more generic search of equipment. Select all fields needed for your query and click "
Search" at the bottom.
6c) "
Uninstall Equipment" allows the user to add Removal Dates, Workorders, and Remarks. After all data needed is entered, click "
Save" to save the changes.
6d) "
Send Equipment for Repair" allows the user to input all data assoicated with sending a piece of equipment for repair, including a Workorder Number, Shipping Details, Installation and Removal Dates, etc. After all data needed is entered, click "
Save" to save the changes.
6e) "
Look Up Location" - By viewing the location, you will recieve more options about the current location that piece of equipment is in. You can view the "
Condition History" and "
Linked Documents" and take the actions of "
Condition Entry", "
Uninstall", and "
Send for Repair." For more information, review the next section -
QR Codes for Location Tag Overview
1.) Open your scanner application.
2.) Scan the Location QR code.
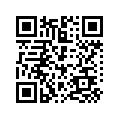
3.) Click the link or "
Open Browser"
4.) View general information, such as "
Condition History" and "
Linked Documents", without logging in or click "
Login" to management location information and skip to step 5.
4a.) "
View Equipment" provides information for a piece of equipment currently installed in that location. View the user guide for
Using QR Codes for Equipment Tags Overview.
4b.) "
Condition History" provides details of the condition history assoicated with that location.
4c.) "
Linked Documents" provides any linked documents (such as graphs or reports) assoicated with that location.
5.) Once prompted, fill in your username and password, then click "
Login."
6.) After successfully logging in, more options are available, click any of the buttons/links to continue.
6a.) "
Condition Entry" allows the user to add a Condition Entry for that location. After all data needed is entered, click "Save" to save the changes.
6b.) "
Uninstall Equipment" allows the user to add Removal Dates, Workorders, and Remarks. After all data needed is entered, click "
Save" to save the changes.
6c.) "
Condition Assessment Asignment" allows the user to input an assignment state for this location, select "
Pick" from the list to assign the correct state option.
Clients may search a location using a pre-associated 1D barcode (must already exist/be associated within the Tango™ database).
Note: Client must have an application installed on their smart device to scan a barcode into the search field. These applications should be available from your app store.
Recommended Android App: Barcode Keyboard (this link will provide information needed for installation and a download links for your Smartphone/Tablet)
1) Log into Tango™ Mobile and select the appropriate database.
Steps available above.
2) From the Tango™ Mobile Information Request screen, select the "
Location Rapid Search" and enter the barcode alias number or scan the barcode with the Smartphone.
3) Click the binoculars.
4) Select the desired location.