QR Code Assignment Guide
This guide is to help users assign unspecified QR Codes to equipment, location, or user tag.
Note: Before users are able to use Tango™ Mobile, users must have a barcode scanner installed on their SmartPhone or Tablet. Some devices may already have this type of application installed, other will have to download one from an App Store. For this tutorial, we are using
ZXing ("Zebra Crossing") which is available for Android and Apple products.
Important:All QR Codes have to be entered into 24/7 Systems, Inc. databases before they can be associated with the Users Database,
contact us for more information.
To assign a QR code, scan an unassigned QR code with a Smart Phone or Tablet.
Once users have scanned the QR code, users may be prompted to choose a course of action, choose "
Open Browser" or the equivalent. This will bring the users to a login screen which will require their Tango™ username and password.
Note: User must have "Location Edit Users" rights to assign QR Codes.
After entering a username and password, the user will see the following screen.
From this screen, users will have three options to assign the QR Code:
1.)
Equipment Tag
2.)
Location Tag
3.)
User Tag
Touch the blue title bar to move between these options.
Equipment Tag
To assign the QR to Equipment, touch the Equipment Tag blue bar:
1.) Enter the Plant Tag ID into the text field, and select "
Search".
2.) All available items for that search will be displayed in a new screen. Select "
Assign" next to the desired Equipment.
Location Tag
To assign the QR to Location, touch the Location Tag blue bar:
1.) Touch the drop-down box to select a search method, touch "
Done".
2.) Enter the Alias ID into the text field, and select "
Search".
Note: If the user wishes to enter a barcode, users must have a keyboard barcode app installed. We currently are using "Barcode Keyboard". Touch the "Barcode Scan" (figure 1) button and scan the barcode, the barcode information will be inserted into the text field. Touch "Search".
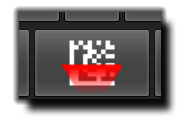
(figure 1)
3.) All available items for that search will be displayed in a new screen. Select "
Assign" next to the desired Location Alias.
User Tag
To assign the QR to User, touch the User Tag blue bar:
All available user will be displayed, select the "Assign" button next to the desired User.